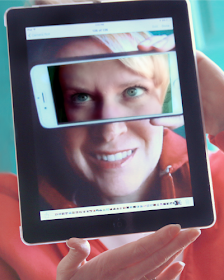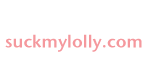Sock Puppets lets you create your own puppet shows in seconds, then share them on Facebook and YouTube with just a few taps. Just add puppets, props, scenery, and backgrounds to start creating. Hit the record button and the puppets will automatically lip-synch to your voice.
This app can be used to support conversation skills, sequencing, storytelling, collaborative learning, and self-directed learning. Students work alone or in pairs with the task of creating a video lasting up to 30 seconds.
- Explain a science concept.
- Retell a story.
- Tell about an event from history.
- Share information about a famous person.
- Model appropriate social behavior.
- Tell jokes. (Knock-knock jokes work well!)