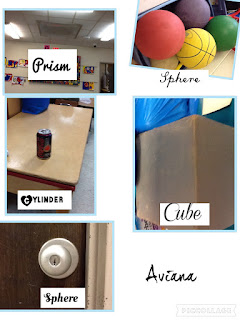Saturday, December 17, 2016
Talking Cookies ~ ChatterPix
Posted by
jackbennysmom
at
8:46 PM
My kindergarten class just spent the week reading lots of gingerbread stories: Gingerbread Man, Gingerbread Baby, Gingerbread Bear, and other silly versions such as The Stinky Cheese Man, The Runaway Pancake, and The Runaway Tortilla.
At the end of the week, my co-worker brought in some gingerbread man-shaped sugar cookies with all the fixings, and the kids had a great time decorating their own cookie to eat at snack time.
The cookies ran away while the kids were out for recess, and we had to go search for them! They weren't in the kitchen, or the art room, or the office, and the other classes hadn't seen any cookie crumbs or evidence of our runaway snacks.
But thank goodness we found those sneaky cookies! I asked the kids to take a photo of their cookie with their iPad before they ate it, because we had to add some more magic to our day.
I wanted students to use ChatterPix to tell the story of their cookie, or retell one of the Gingerbread stories we read during the week. Some students had a lot to say!
I am excited to share this little creation with parents. Check out the ChatterPix app - it's FREE! Kids can use it in many ways - retelling a story, telling animal facts, restating classroom rules, putting some personality into their artwork, giving a report on a book or famous historical figure, or just for fun!
Thursday, December 1, 2016
We are Thankful - Felt Board and SeeSaw
Posted by
jackbennysmom
at
10:15 PM
I'm thankful for Seesaw! It's an online student learning journal where I plan to keep lots of work samples throughout the year.
Last week for Thanksgiving we did our first activity that incorporates the Seesaw journal. Students used the app "Felt Board" and created a scene of things we are thankful for. Most students included their family and four or more extra things like sunshine, pets, favorite foods, and a nice warm house.
After we saved the creation as a photo, we took time one-on-one to learn how to load it into Seesaw and chose the microphone icon to narrate the scene. Students did a terrific job! I was able to email each child's creation to their parents.
Enjoy their little voices and their big ideas.
Last week for Thanksgiving we did our first activity that incorporates the Seesaw journal. Students used the app "Felt Board" and created a scene of things we are thankful for. Most students included their family and four or more extra things like sunshine, pets, favorite foods, and a nice warm house.
After we saved the creation as a photo, we took time one-on-one to learn how to load it into Seesaw and chose the microphone icon to narrate the scene. Students did a terrific job! I was able to email each child's creation to their parents.
Enjoy their little voices and their big ideas.
I look forward to more uses of this awesome app to show growth and learning! As part of the Seesaw Teachers online Facebook community, I am seeing lots of ideas and getting inspired daily. Check out the website for this app, as well.
Sunday, November 20, 2016
A Little Nutty for QR Codes
Posted by
jackbennysmom
at
8:06 PM
I introduced students to scanning QR codes this week!
QR codes can help students become self-directed learners. I wanted to find a math activity with QR codes, so that I could integrate technology and iPad use into math somehow, with purpose. Success! I found this FREEBIE on Teachers Pay Teachers!
This was a station, so each table took a turn on a different day of the week.
QR codes can help students become self-directed learners. I wanted to find a math activity with QR codes, so that I could integrate technology and iPad use into math somehow, with purpose. Success! I found this FREEBIE on Teachers Pay Teachers!
This was a station, so each table took a turn on a different day of the week.
First, students had to count the acorns on the cards (teen numbers) and record their answer. When all the numbers were done, they could get an iPad and use the QR code reader to scan the code to check their answer.
To help them stay organized with the cards they had already counted, I color coded a range of 5 cards and their recording sheet, as well. The cards were labeled with a letter of the alphabet. It worked well for each student to have one color to start with, then trade with someone. I learned this the hard way, after the first group was searching all over the table for a few cards they hadn't counted yet. I like having a clear system for the routine, and I know they appreciated it, too!
They had a lot of fun, and I'm proud of how independent they were. I hope I can find more fun activities like this in the future, or else make my own!
Saturday, November 12, 2016
We See Animals on iPads
Posted by
jackbennysmom
at
5:06 PM
I have decided to continue to document my technology activities this year. At least when I remember!
**Sorry, but this won't play on an iPhone due to needing a Flash Player**
I look forward to teaching the students how to send their images to me, instead of having to touch all 20 iPads to do so myself! Soon, soon!
App used:
SaveSave
SaveSave
I would like to share with you my students' tech project from our study of animals. Here's how we made it:
1. Students drew an animal on the ipad, using the app "Doodle Buddy". Now that we each have an iPad, we all got to work at the same time!
1. Students drew an animal on the ipad, using the app "Doodle Buddy". Now that we each have an iPad, we all got to work at the same time!
2. Students copied sight words to make a sentence, "I see a ____.", and phonetically spelled their animal word. They could use a stylus for writing if they chose.
3. I showed them all how to save the drawing as a photo, and then I loaded them all to my Google Drive.
4. I downloaded the photos from Google to my desktop computer, and then uploaded them onto the site "littlebirdtales.com".
5. Students worked with me individually (during rest time or playtime) to record their voice on their page, using the built-in mic on a chromebook.
Enjoy our little animal tale!!! The students really had fun making this, and hearing themselves and classmates narrate our story.
**Sorry, but this won't play on an iPhone due to needing a Flash Player**
I look forward to teaching the students how to send their images to me, instead of having to touch all 20 iPads to do so myself! Soon, soon!
App used:
SaveSave
SaveSave
Sunday, May 29, 2016
Shapes and More Shapes
Posted by
jackbennysmom
at
11:05 AM
Students were excited to show me what they know about 3D shapes, using PicCollage! I was inspired to do this activity after seeing it on another teacher's technology blog. Check it out!
Each table took a turn on a different day to go on a shape hunt around the classroom and the school. They wore a necklace to tell what they were looking for, in case someone stopped to see what they were up to. Common Core asks students to identify the 3D shapes of cube, sphere, cone, cylinder. I also threw in pyramids and prisms for a bonus!
Here's how we did this project:
1. I set the iPad timer for 10 minutes, then they opened the camera app and away they went.
2. Upon return to the classroom, students opened PicCollage and inserted as many pictures as they had from their hunt, and arranged them how they wanted.
3. Students added text, copying the shape names from the necklace for accuracy. They were free to choose font style and color.
4. Add their name, then save!
I uploaded all the shape posters to Dropbox, where I could then share a link to the folder with parents. I truly feel like this activity reinforced the names of each shape so they could tell them to me more easily for our trimester assessments. Great job, kids! Check out their amazing posters below!




As you can see, they found some surprising shapes all around. Some are awesome examples! Some I had to remind them that "3D shapes are fat, not flat", like the song we learned. But for the most part, they did amazing work! Items found included lunch boxes, spotlights on the bulletin board, playground balls, milk crates, trash barrels, and wood blocks from our classroom. Many students took pictures of the clocks in the hall and wanted to call it a sphere, but we discussed the shape is really more of two circles on each end of a cylinder, and they thought that was cool!
My school recently began the journey of using devices 1:1 with students, and we are learning about the "Triple E" framework. It's important when planning technology integration to give some thought to whether or not the activity extends, enhances, and/or engages.
I believe this 3D shape poster activity did all 3:
Extend - bridge between school learning and everyday experiences (finding everyday objects for a school activity)
Enhance - students developed a more sophisticated understanding of the content of shapes, and demonstrate their learning in a non-traditional way
Engage - definitely ACTIVE learning, and motivating!
I will continue to develop activities like this and help my colleagues do the same. Next year having a device for each student will be wonderful! Although an activity such as this, it is definitely easier helping a small group, even though many were super independent. I really only had to help with making sure things were saved then uploaded to Dropbox. Next year, with more practice, and with each student logged into their own email account, sharing with me will be easier instead of me touching each device over and over to be sure I have sent the document where it needs to go. Can't wait!
Saturday, April 30, 2016
How Does Your Garden Grow? Book Creator
Posted by
jackbennysmom
at
6:19 PM
Students did some wonderful writing about what can grow in a garden, illustrating and writing on the iPads with Book Creator. Between all three kindergarten rooms, we have 14 iPads (I have 5 in my room). I was able to borrow them from the other teachers so that nearly all kids could work at the same time. Students waiting for their turn were reading their leveled books on RAZ-kids on a Chromebook.
Their ideas included flowers, pumpkins, strawberries, carrots, and more. We had just learned the sight word "some", so they were to type a sentence with the stem "I have some ______." Their task was to type their name on the cover, then get three pages done with drawing and typing the words and phonetically spelling the word for their garden plants. Here are a few sample pages!
I was so impressed with how the students quickly learned how to navigate this app, and how they helped each other get the job done! When I couldn't get to someone to help them soon enough, someone nearby knew what to do to help.
I used some of the PTA money that they give us for classroom supplies to buy 20 styluses to help us do our drawings. They worked great! And here's the best part! Using 14 iPads at a time was better than shifts of 5 devices, but next year, I will be 1:1 in my classroom! I can't wait!
I'm super excited how this activity helped me meet the common core standard: "With guidance and support from adults, explore a variety of digital tools to produce and publish wiring, including in collaboration with peers." They wrote books! E-books! We are authors!
To share the books with families, you can send export it as a PDF to Google Drive or DropBox, or send in an email. Just share from the HOME SCREEN of the app, with all the books listed.
If you are interested in checking out Book Creator, there is a free version, but it only allows you to make one book. You would have to delete all the images on each page to start a fresh book, or delete the app and reload it.
This video is a quick way to see what Book Creator is all about!
Book Creator for the iPad from Book Creator on Vimeo.
Teachers may enjoy creating a single class book to introduce a unit or concept for your students to read, or students can do group or individual books (fiction or non-fiction writing, create a counting book or alphabet book), and so much more! Adding audio and video to pages would be fun, too. Just remember that whatever you might normally give to students to do on paper, you might be able to do in Book Creator!
What other apps do you like to use for illustrating and publishing?
What other apps do you like to use for illustrating and publishing?
SaveSave
Saturday, April 16, 2016
I Can Do Math with iPads
Posted by
jackbennysmom
at
10:32 PM
I often have students creating a language arts project on iPads, but I love when I find ways to use iPads with math! You might recall my 100th day iPad activity, and my holiday QR codes around the room!
Over the past few weeks, I've used iPads for story problems and QR codes for tally marks as a math center. Students have a designated task each day, which rotates to each table throughout the week. I need 4-6 iPads per day, so I sometimes have to borrow one from next door (I currently have 5).
For story problems, we used the app "Math Word Problems". It's great because it gives students a story (click the speaker icon to have it read), and several ways to show the answer. Students create a drawing to solve, fill in a ten frame (click a box twice and it puts an X on it), a number line, and a number sentence area. After 10 correct problems, it offers a 60 second mini-game. I am so happy I learned about this app from Sue Holt at an iPad conference I attended last year. Isn't it great when you go to a PD and go home with something to implement right away! Hooray!
TIP: If you have some styluses to offer, they help kids with drawing and writing on the screen.
I love the turtles this child drew on a log! :)
Counting tally marks is always good practice, so I found this jungle themed QR code game to go with our animal unit that week. Anytime kids get to scan codes, they are very engaged (math and sight word QR code activities have been a hit!)
Students scanned the code using KUTAR, and counted the tallies when they popped up on the screen. The recording sheet also had ten frames, so it gave students 3 ways to show a number (digit, tallies, ten frame). I numbered the cards and the boxes on the recording sheet so we could easily tell which cards had already been recorded.
These codes were downloaded from Greg Smedley-Warren at Kindergarten Smorgasboard! He has awesome ideas and freebies on his site and on his Facebook page. Check it out!
Apps listed in this post:
| Math Word Problems |
| Kutar QR |
Subscribe to:
Posts (Atom)